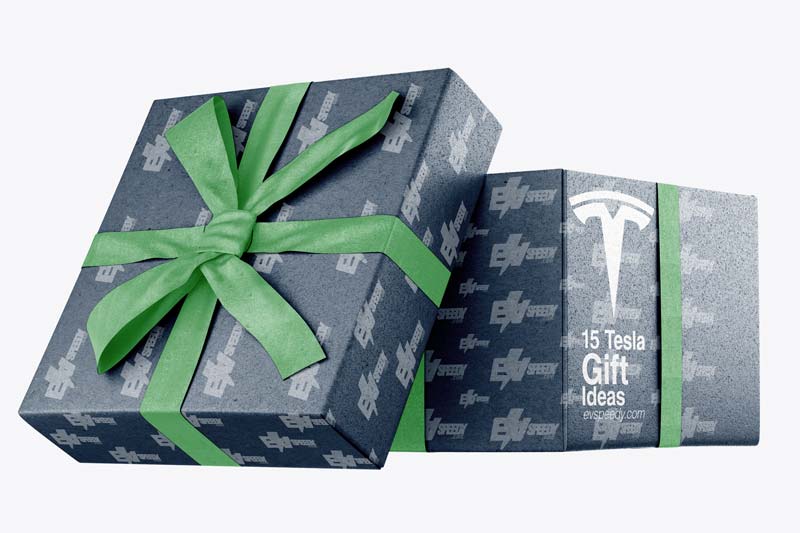A frozen Tesla screen can be a frightening experience, mainly if it occurs while you’re driving. When this happens, it leaves you with two very pressing questions: What causes the car’s touchscreen to freeze, and how are you supposed to fix it?
Common reasons for a frozen Tesla screen include software issues caused by an update, music streaming bugs, the car’s Embedded MultiMedia Card (eMMC), and an outdated Media Control Unit (MCU). Resetting your Tesla is often enough to fix these issues, but additional options exist.
In this article, I’ll walk you through some of the more frequent reasons you might encounter a frozen Tesla screen and give you some valuable tips on fixing the problem. By the end, you’ll hopefully have a much better idea of why your screen is freezing and how you can unfreeze it!
- Why Is My Tesla Screen Frozen?
- 1. Faulty Tesla Software Updates That Cause A Frozen Tesla Screen
- 2. A Frozen Tesla Screen Caused by Music Streaming
- 3. Issues With Embedded MultiMedia Card (eMMC)
- 4. Obsolete Media Control Unit (MCU)
- Comparing MCU 1 and MCU 2
- Frequently Asked Questions
- Can the Tesla Screen Break?
- How Long Do Tesla Screens Last?
- How can I perform a soft reset on my Tesla screen?
- What should I do if my Tesla screen freezes while driving?
- Is a power cycling reboot safe for my Tesla?
- How do I know if my Tesla's eMMC is causing the screen freeze?
- What's the difference between MCU 1 and MCU 2 in Teslas?
- Can A Cracked Tesla Screen Cause It To Freeze?
- How Often Should I Replace My Tesla Screen For Optimal Performance?
- Are There Any Preventive Measures To Avoid Screen Freezes In My Tesla?
- What's The Recommended Way To Update Tesla Software To Avoid Freezes?
- Why Is My Tesla Browser Frozen?
- Why Is My Tesla Screen Black?
Why Is My Tesla Screen Frozen?
There are four common reasons that can cause your Tesla screen to freeze. The first is that an error might have occurred during a software update. The second is that there might be a bug that occurs while streaming music. The third is that the eMMC is damaged. The fourth is that the MCU is outdated.
Each of these four issues is described in more detail below. Solutions for each problem are also given so you know how to unfreeze Tesla screen.
1. Faulty Tesla Software Updates That Cause A Frozen Tesla Screen
By far, one of the most common (and frustrating!) causes of a frozen Tesla screen is a faulty software update.
Your Tesla touchscreen uses sophisticated software built on top of its hardware components; messing with these software features can break the functionality.
See this related article that I wrote about Tesla Software Updates. This is a guide intended for you to stay updated on the topic. It also includes an additional pro tip. Check it out!

A software update might fail and lead to a frozen screen for multiple reasons, such as losing your WiFi connection in the middle of the update, an overloaded MCU, and compatibility issues with external software and hardware services.
My Tesla Screen Is Frozen. Now What?
Here’s what to do if your Tesla screen freezes:
Fixing a Frozen Tesla Screen After a Software Update
The most convenient and effective way of unfreezing a Tesla screen after a botched software update is to perform a “soft” reset.
To perform a soft reset, the steps you should take are pretty simple: Hold down both scroll buttons on your car’s steering wheel until the screen turns off. Generally, a few short moments after this, the touch screen will refresh, and you’ll see its restored functionality.
In case this process doesn’t work, you can always perform a power cycling reboot, which I’ll get into a bit further in the article!
2. A Frozen Tesla Screen Caused by Music Streaming
Another frequent source of a frozen/nonfunctional Tesla touchscreen involves compatibility issues with music streaming services like Spotify.
A Tesla will usually have no problem using one of these services to stream music while maintaining full-screen use. However, there can be miscommunication at the software level in rare circumstances that leads to a screen shutdown.
Tesla owners have noticed that this bug most often occurs when using the screen’s menu to switch from the radio to music streaming (with the most common incompatibility being Spotify).
Fortunately, fixing this one usually isn’t difficult and is typically a matter of a simple reset!
I also wrote a related article about Rebooting Your Tesla Model 3. You’ll know how to get out of trouble and how to do a Soft, Full and Hard Reboot.
Resetting a Frozen Tesla Screen: How To Unfreeze Tesla Screen
If your screen freezes while playing music, especially on Spotify, you can reset your screen. To reset a frozen Tesla screen after a music streaming bug, first try a soft reboot, as described above.
If this doesn’t resolve the bug, you might perform a power cycling reboot. Power cycling entails turning your Tesla’s hardware and software system off and then back on (easy enough, right?)
To do a power cycling reboot, you’ll need to hold down the brake pedal, both scroll wheels on the steering wheel, and the two buttons (one above each scroll wheel) until the screen turns off and then refreshes.
Importantly, you can only perform this process while your car is parked. You’ll need to pull over before doing a power cycling reboot if you’re driving.

3. Issues With Embedded MultiMedia Card (eMMC)
Another reported cause of a frozen touchscreen in Teslas is a buggy or defective eMMC.
As the primary data storage unit for your Tesla, the eMMC is under particular stress and is thus prone to bugs as a result of being overloaded. This information overload for the card can also mean physical issues such as wear over time or damage during shipping.
It’s important to note that you’ll see these issues more commonly in older Model X and Model S cars.
Newer models have an updated MCU and eMMC, so they don’t experience these issues as frequently as older vehicles. When they show signs of these problems, they’re also more likely to be fixed using the above solutions (soft reboot or power cycling reboot).
Is your Tesla Model Y screen frozen? Start with a soft reboot and then try a power cycling reboot.
Upgrading Your Tesla’s eMMC
To upgrade the eMMC for your Tesla, first, see if there’s a recall for the model you’ve been using.
Older models have been subject to eMMC and MCU recalls, so it’s entirely likely that if you’re using one of those vehicles, you can receive a replacement for the recalled eMMC.
To do this, you’ll want to schedule a Tesla Service appointment to allow Tesla to inspect your card and then replace the outdated eMMC model with its upgraded version.
However, it’s possible that there was already an upgrade for your eMMC. This existing upgrade can occur if you’re driving a newer Tesla model or if you bought the vehicle secondhand from an owner/dealer who already requested and received their upgraded replacement.
In that case, the following step (upgrading the MCU) will likely be your best bet in diagnosing and resolving a frozen Tesla screen.
4. Obsolete Media Control Unit (MCU)
Similar to the eMMC issue, another frequent cause of a frozen Tesla screen is an outdated, defective, or aging Media Control Unit (MCU).
The MCU in older Model X and Model S Teslas is known to have specific software and hardware bugs that can lead to a frozen touchscreen.
Additionally, due to its age, this MCU is likely to have additional problems by now that it may not have had when the car first left its manufacturing plant.
I would recommend upgrading and replacing your Tesla’s MCU if your Tesla screen keeps freezing and you believe this is the source of your frozen touchscreen.
Upgrading is generally a better solution than finding workarounds with your existing, malfunctioning unit. Those “quick fixes” can work temporarily, but they’ll inevitably break down as your MCU starts to get older and more obsolete.
What To Do When Tesla Screen Freezes? How To Upgrade the MCU
Upgrading your Tesla’s MCU is a very similar process to upgrading its eMMC.
First, see if your car uses MCU 1 or MCU 2. If it’s using the first one, you’re eligible for an upgrade to the newer MCU 2.
As with the eMMC upgrade, you’ll need to schedule a Tesla service appointment and then have the experts look at your vehicle to confirm the problem. Once they’ve done this and have the available MCU 2 component, they can replace it for you.
Comparing MCU 1 and MCU 2
While the Media Control Unit in your Tesla has the same essential purpose, there are significant differences between older units, like the MCU 1, and newer models, like the MCU 2.
| Media Control Unit (MCU) 1 | Media Control Unit (MCU) 2 |
| Lack of compatibility with video streaming | Supports Tesla Theater and Arcade |
| Less up-to-date web browser | Faster, more efficient web browser |
| Software bugs, especially with music streaming | Less buggy user interface |
| Somewhat obsolete hardware configuration | More powerful hardware |
This list doesn’t cover all the differences, but I believe it should give you a rough idea of whether or not an upgrade to the MCU 2 model is worth it for your situation.
Frequently Asked Questions
Can the Tesla Screen Break?
How Long Do Tesla Screens Last?
If you notice clear signs of a physical break in your screen, such as a crack or bend, this could warrant a replacement. However, if you can’t see anything physically wrong with the screen, I’d strongly suggest trying the above steps first.
As the touchscreen in your car consists of sophisticated hardware, regular use will cause a natural deterioration in functionality if it takes place over a long enough period.
How can I perform a soft reset on my Tesla screen?
To perform a soft reset, press and hold both scroll buttons on your car’s steering wheel until the touchscreen turns off. After a moment, the touchscreen should refresh and regain functionality. Soft resets are effective for resolving software-related issues.
What should I do if my Tesla screen freezes while driving?
You’re driving and suddenly your co-driver asks, “Hey, why is the Tesla screen locked?” Remember, safety is paramount. If your Tesla screen freezes while driving, pull over to a safe location before attempting any reset. Once parked, follow the steps for a soft reset or power cycling reboot to address the issue.
Is a power cycling reboot safe for my Tesla?
Yes, a power cycling reboot is safe for your Tesla when performed correctly.
Ensure your car is parked, and then press and hold the brake pedal, both scroll wheels on the steering wheel, and the two buttons above each scroll wheel until the screen turns off and refreshes. This reboot can help resolve persistent issues.
How do I know if my Tesla’s eMMC is causing the screen freeze?
Older Model X and Model S Teslas are more susceptible to eMMC-related issues. Signs include frequent screen freezes and software sluggishness. If your screen froze while streaming music, it is less likely that the eMMC is responsible.
If you suspect eMMC problems, schedule a Tesla Service appointment for an inspection and potential replacement.
What’s the difference between MCU 1 and MCU 2 in Teslas?
MCU 1 and MCU 2 refer to different versions of the Media Control Unit. MCU 2 offers several advantages, including faster and more efficient performance, improved web browsing, and better compatibility with Tesla Theater and Arcade. Consider upgrading to MCU 2 if your Tesla has MCU 1 for a smoother experience.
Can A Cracked Tesla Screen Cause It To Freeze?
Physical damage, such as a cracked or bent screen, can lead to touchscreen issues. While a cracked screen itself might not directly cause freezing, it’s essential to address physical damage promptly, as it can affect the touchscreen’s functionality.
How Often Should I Replace My Tesla Screen For Optimal Performance?
Tesla screens typically last around five to six years with regular use. If your vehicle is older or exhibits signs of deteriorating functionality, consider screen replacement for optimal performance. Keep an eye out for recalls or upgrades that might be available.
Are There Any Preventive Measures To Avoid Screen Freezes In My Tesla?
While touchscreen freezes can occur unexpectedly, you can reduce the likelihood by keeping your Tesla software up to date, using compatible music streaming services, and scheduling regular maintenance to address potential hardware issues.
What’s The Recommended Way To Update Tesla Software To Avoid Freezes?
To ensure a smooth software update process, maintain a stable Wi-Fi connection throughout the update. Avoid overloading your Media Control Unit (MCU) with multiple tasks during the update.
If issues persist, contact Tesla support for guidance on resolving compatibility problems with external software and hardware services.
Why Is My Tesla Browser Frozen?
Your Tesla’s web browser can freeze for several reasons, primarily related to software and connectivity issues.
It may freeze due to memory constraints, as the browser shares resources with other functions on the Media Control Unit (MCU). Overloading the MCU with multiple open tabs or resource-intensive websites can lead to browser freezing. Additionally, slow or unstable internet connections can cause the browser to become unresponsive. Tesla’s web browser relies on an internet connection to load pages and can struggle with poor network conditions. To address this, you can try closing unnecessary browser tabs, ensuring a strong and stable Wi-Fi or cellular connection, or performing a soft reset to refresh the MCU, which may resolve browser freeze issues.
I hope you now know what to do when Tesla screen freezes.
Why Is My Tesla Screen Black?
A black screen in your Tesla can be attributed to various factors, with the most common ones being software-related or power-related issues. In some instances, software updates or glitches may temporarily cause the screen to go black. This can often be resolved by performing a soft reset to reboot the touchscreen system.
Another potential reason is a power-saving feature, where the screen dims or turns off after a period of inactivity. Simply interact with the touchscreen, such as touching the steering wheel scroll buttons or tapping the screen, to wake it up.
However, if the screen remains black and unresponsive even after these steps, it might indicate a more significant hardware or electrical problem, and you should consider contacting Tesla support or visiting a service center for further diagnosis and assistance.
Check out these 20 great gift ideas for yourself or a Tesla fanboy.
Contact Us if you have any questions or queries.