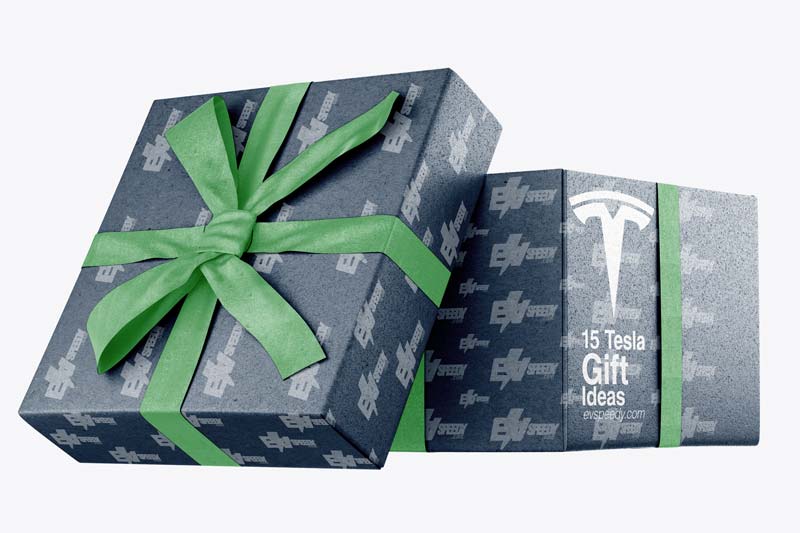A major drawing factor for the Tesla Model 3 is the technological bells and whistles. These technology features not working can cause massive headaches to Tesla owners. You may be wondering, “How can I resolve my Tesla Model 3 WiFi issues?”
There are several things you can do to solve the problem of your Tesla not connecting to WiFi. You can check your network settings and your home WiFi connection. You can also reset your Tesla’s WiFi connection and check for a software update. If all else fails, you may need to contact Tesla support.
In this article, I discuss each of these 5 solutions in more detail. I also explain how to connect your Tesla to your home WiFi or a public WiFi. Keep reading to find out how your can reconnect your Tesla to your WiFi.
- Why Isn't My Tesla Connecting To WiFi?
- 1. Check Your Network Settings
- Easiest Possible Solution: Reset Your Router
- How Do I Connect My Tesla Model 3 to Home WiFi?
- Why Should I Connect My Tesla Model 3 to My Home WiFi?
- How Do I Connect My Tesla Model 3 to Public WiFi?
- Why Can't My Tesla Model 3 Easily Connect to Public WiFi?
- What Is a Captive Portal?
- Where To Find Your Tesla Model 3's MAC Address
- How To Spoof Your MAC Address
- What if my Wi-Fi Connection is Too Weak?
- How Can I Extend My Tesla Model 3's WiFi Signal?
- What Is a WiFi Extender?
- What Is a Mesh WiFi Network?
- Using a Mesh Network To Extend Your Tesla WiFi Signal
- Where Is the WiFi Antenna on My Tesla Model 3?
- Struggling to Connect? Wi-Fi Frequency Check.
- What's the Difference Between 2.4 GHz WiFi and 5 GHz WiFi?
- Using a 2.4GHz Connection To Extend Your Tesla's WiFi Signal
- Moving Your WiFi Router to Allow Tesla To Access WiFi Signal
- 2. Reset Your Tesla Vehicle's WiFi Connection
- 3. Check Your Home WiFi Connection
- 4. Update Your Tesla's Software
- 5. Contact Tesla Support
- Frequently Asked Questions
- What Should I Do If My Tesla's WiFi Isn't Working?
- How Can I Troubleshoot Tesla Car Wi-Fi Issues?
- How Can I Ensure my Tesla Vehicle stays Connected to WiFi?
- How Do I Know If My Tesla Is Connected To WiFi?
- Can I Use My Phone Hotspot to Connect my Tesla to WiFi?
- Can Teslas Be On Many WiFi Networks At The Same Time?
- How can I Update my Tesla Without WiFi Access?
- Is there a Maximum Range for the WiFi connection in a Tesla?
- Can You Drive a Tesla Without Wifi?
Why Isn’t My Tesla Connecting To WiFi?
One possible reason why your Tesla won’t connect to Wi-Fi is due to a network issue. Sometimes the signal strength may be weak, or there could be too many devices connected to the same network. This can cause congestion and slow down the speed.
In this case, try restarting both your router and your car’s infotainment system.
Another factor that could affect your ability to connect Wi-Fi on your Tesla is incorrect network settings. Make sure that you’ve entered in the correct password and other necessary details like IP addresses and subnet masks if applicable.
Your Tesla might also not connect to your Wi-Fi if the software is not up to date.
It’s frustrating when your car can’t connect to the internet, especially when there are software updates or features that require a strong connection.
The article below describes 5 possible solutions to your Tesla not connecting to Wi-Fi.
1. Check Your Network Settings
If your Tesla doesn’t want to connect to your WiFi, one of the first things to check is your network settings.
Ensure that your Wi-Fi network is visible and within range of your vehicle.
Easiest Possible Solution: Reset Your Router
Sometimes simply resetting your router can help resolve any issues with your internet connection. Unplugging your router for a 30 second duration resets it in most cases (remember to plug it back in!).
Make sure that you’re using the correct method to connect to your home Wi-Fi. (If you want to connect to a public Wi-Fi network, scroll down to the next section).
How Do I Connect My Tesla Model 3 to Home WiFi?
To connect your Tesla Model 3 to home WiFi, you will need to use the ‘Control’ option on your car. You can easily connect your Tesla to the home WiFi using the following method:
- Tap on the Controls option on your Tesla Model 3.
- Select the WiFi image from the Controls section.
- Allow your Tesla Model 3 time to scan for available WiFi networks.
- Select your desired WiFi network.
- Enter your WiFi password if required.
- Allow your Tesla Model 3 time to connect to your WiFi.
If you prefer learning in video format, check out this video tutorial from Cf Tesla on YouTube:
Why Should I Connect My Tesla Model 3 to My Home WiFi?
You should connect your Tesla Model 3 to your home WiFi to keep your vehicle up to date. Tesla regularly releases updates for vehicles that improve the quality of experience for Tesla drivers. Staying connected to WiFi ensures your Tesla Model 3 will get these updates as soon as possible.
Perhaps you are struggling with connecting your Tesla Model 3 to a public WiFi network. This is a little tricker, but possible.
How Do I Connect My Tesla Model 3 to Public WiFi?
Unfortunately, connecting your Tesla Model 3 to public WiFi is more difficult than connecting to home WiFi. To connect to public WiFi, you must spoof your Tesla’s MAC address and disguise your Tesla Model 3 as a laptop. Don’t worry; it’s easier than it sounds!
Why Can’t My Tesla Model 3 Easily Connect to Public WiFi?
In this sense, it is much easier to use home WiFi for your Tesla.
What Is a Captive Portal?
A captive portal is a web page presented to new users. The page requires information from a new user before granting full internet access. Captive portals are commonly used in public WiFi to require new users to accept terms and conditions.
Where To Find Your Tesla Model 3’s MAC Address
The first step in the process of spoofing your MAC address is finding your Tesla Model 3’s MAC Address. To find your Tesla’s MAC address, follow these simple steps:
- Tap on the WiFi icon on your Tesla Model 3, which should be in the top right corner of your screen.
- Select WiFi Settings.
- Press the information bubble at the top of the window, which will look like the letter “i” with a circle around it.
- Pressing the information bubble should prompt your Tesla’s MAC address to be displayed.
- Mark this address down on paper, or take a picture.
How To Spoof Your MAC Address
You’ll need to install additional software to spoof your MAC address. The easiest software to use is SpoofMAC.
SpoofMAC is a Python script that automates a majority of the spoofing process. Additionally, you can run SpoofMAC on most Linux, Windows, and Mac laptops.
Follow these easy steps to spoof your MAC address:
- Set up SpoofMAC. Follow the installation instructions on SpoofMAC’s GitHub page.
- Find your laptop’s WiFi interface name. On Mac devices, option-click on the WiFi icon in the menu bar. Usually, your WiFi interface will be named en0 or en1.
- Disconnect from your WiFi network. Before moving any further, disconnect from the public WiFi network.
- Type in the following command: “spoof-mac set ‘your Tesla’s MAC address’ en0”. To check if you’ve done this step properly, you can run the command “spoof-mac list” to see what your current MAC address is.
- Connect to the WiFi network on your laptop. Once connected, click through the captive portal.
- Disconnect your laptop from the public WiFi network. Once you’ve completed the captive portal, you’re all set to disconnect your laptop from the public WiFi network.
- Connect your Tesla Model 3 to the public WiFi network. Now that the WiFi network thinks your Tesla has completed the captive portal, you can connect your Tesla to the WiFi network. If you spoof your MAC address properly, your Tesla should connect to the WiFi with no problems.
What if my Wi-Fi Connection is Too Weak?
If you realise that your WiFi connection is too weak, there are several things you can do, including using a WiFi extender.
How Can I Extend My Tesla Model 3’s WiFi Signal?
If you park your Tesla Model 3 far from your WiFi router, you’ll need to extend your WiFi signal to connect to WiFi. To extend your Tesla Model 3’s WiFi signal, you can use a WiFi extender, switch to a mesh network, switch from 5 GHz to a 2.4 GHz signal, or move your existing router.
What Is a WiFi Extender?
WiFi extenders are devices that you place between your router and the space that your WiFi signal struggles to reach. WiFi extenders rebroadcast your WiFi signal, granting you additional WiFi range.
Using a WiFi Extender To Extend Your Tesla Model 3’s WiFi Signal

To use a WiFi extender, simply plug your extender into an outlet as close to your Tesla Model 3 as possible. Try to limit the number of walls and other obstructions between your WiFi extender and the Tesla.
After you’ve plugged your WiFi extender into the optimal location, the setup should be fairly simple. Refer to your WiFi extenders user manual for detailed instructions.
What Is a Mesh WiFi Network?
Mesh WiFi networks are collections of two or more nodes that act as WiFi extenders to increase WiFi coverage. Each node in your mesh WiFi network rebroadcasts your WiFi signal, just like a WiFi extender, effectively eliminating WiFi dead zones.
Using a Mesh Network To Extend Your Tesla WiFi Signal

To use a mesh network to extend your WiFi range, you should consider the same criteria we did for the WiFi extender. Place one of your mesh WiFi nodes as close to your Tesla as possible, and avoid walls and other obstructions the best you can.
Luckily, mesh WiFi typically has a stronger signal than WiFi extenders, so you have more freedom with your node placement.
Another thing worth looking into is where your Model 3’s WiFi antenna is located – it could be blocked by something inside the car causing signal interference.
It’s best to have as few barriers between your Tesla’s WiFi antenna and your WiFi router as possible since this will make the connection much easier.
The location of this antenna differs depending on when your car was manufactured and what version of software it runs on.
Where Is the WiFi Antenna on My Tesla Model 3?
You can find your Tesla Model 3’s WiFi antenna located in the passenger-side mirror. Knowing the location of your Tesla’s WiFi antenna will help you find the ideal placement of your WiFi router.
Struggling to Connect? Wi-Fi Frequency Check.
Another potential solution could be adjusting the frequency band on which your router operates. Teslas generally work best on either 2.4 GHz or 5 GHz bands, so double-checking your router’s settings may provide a simple fix.
What’s the Difference Between 2.4 GHz WiFi and 5 GHz WiFi?
The difference between a 2.4 GHz and a 5 GHz WiFi connection is the strength and range of the WiFi signal. A 2.4 GHz connection will travel further than a 5 GHz connection. However, a 5 GHz WiFi connection will grant you faster WiFi speeds than a 2.4 GHz connection.
| 2.4 GHz vs. 5 GHz WiFi | 2.4 GHz WiFi | 5 GHz WiFi |
| Pros | Longer range Passes through barriers easier | Faster speed Can handle more devices |
| Cons | Slower speed Struggles with additional devices | Shorter Range Harder time with barriers |
Using a 2.4GHz Connection To Extend Your Tesla’s WiFi Signal
Switching to a 2.4 GHz connection could give your WiFi the boost in the range needed to connect to your Tesla Model 3.
All WiFi routers have 2.4 GHz capabilities. However, not all routers have 5 GHz capabilities.
If you have a newer router, odds are you have a dual-band router. Dual-band routers have both a 2.4 GHz connection and a 5 GHz connection.
As a cherry on top, many dual-band routers emit a 2.4 GHz and 5 GHz signal simultaneously. Therefore, connecting to your 2.4 GHz is as easy as switching WiFi networks.
If your router can only emit one signal at a time, think carefully before swapping to 2.4 GHz. Swapping to a 2.4 GHz signal will have a noticeable negative effect on your internet speeds.
If you have a dual-band router that can only emit one of the two signals at a time, I’d recommend another method for extending your WiFi signal. Switching to mesh WiFi or using a WiFi extender will give you better results.
Refer to your router’s user manual for instructions on switching your signal to 2.4 GHz.
Moving Your WiFi Router to Allow Tesla To Access WiFi Signal
Moving your router is the easiest and most cost-effective way to get your Tesla Model 3 in the WiFi signal range. Simply move your WiFi router so it’s as close to your Tesla Model 3 as possible, and limit the number of walls and other barriers between your router and vehicle.
In addition, if you have multiple routers in your home, try connecting to a different one and see if this resolves the issue. By experimenting with different settings, you’ll likely find a configuration that works well for both your Tesla and other devices in your home.
With these tips in mind, troubleshooting WiFi connectivity problems with your Tesla should become easier than ever before!
However, be careful with your placement! If you get tunnel vision on connecting your Tesla Model 3 to WiFi, you may accidentally remove WiFi coverage from parts of your home.
The potential loss of coverage with moving your router is why I recommend using a mesh network or WiFi extender.
2. Reset Your Tesla Vehicle’s WiFi Connection
To reset your Tesla’s WiFi connection, you have to go to your Wifi settings.
Go to the main menu on your car’s touchscreen and select ‘Settings’. From there, tap on ‘WiFi’ and then click on the network you are having trouble with. You will see an option to ‘Forget Network’, which you should select.
This will remove the saved settings for that network and allow you to reconnect as if it was a new connection. Once you have forgotten the problematic network, try connecting again by entering in your password or selecting the network from available options.
This remove and reconnect process should solve any issues related to connectivity between your Tesla and home WiFi.
So give it a try and enjoy being back online while driving!
3. Check Your Home WiFi Connection
Before you delve into solutions, check your home WiFi connection first. It might seem like a no-brainer, but sometimes we forget to consider if our WiFi router is working properly.
Check if other devices at home can connect to it without any issues.
If they can’t either, then it’s time to reboot the router by unplugging and plugging it back in after 30 seconds or so. This simple step to reset your router could possibly solve your Tesla not connecting to WiFi problem!
Now that you’ve made sure your home WiFi connection is alright, let’s move on to checking some Tesla-specific fixes.
Try Rebooting Your Tesla If Wi-Fi Isn’t Working.
First off, try a reboot of the car itself by holding down both steering wheel buttons until the screen turns black and the Tesla logo appears. Wait for a minute or two before turning everything back on again.
Keep in mind that this will erase all saved networks and passwords, so be prepared to enter them again if necessary.
4. Update Your Tesla’s Software
So, you’ve checked your home WiFi connection and it’s all good. But your Tesla Model 3 is still not connecting to the internet? Don’t worry, there are other solutions!
The next thing you should do is try accessing the internet using your phone’s hotspot feature. To do this, simply turn on the hotspot function on your phone and connect your Tesla to it.
You can do this using the Tesla user interface by going into ‘Settings’ > ‘WiFi’ > ‘Add Network’.
Once connected, check if you can access the internet with ease. If yes, then the issue could be with your home WiFi network.
If that doesn’t work either, then you might need to update your Tesla’s software. This is because outdated software can cause connectivity issues for some users. Check if there is an informational icon on your car display indicating that a new software update is available.
You can also try to visit a Supercharging station, where updates should happen automatically. Note that the charging pauses during the update, so it could take a while for your Tesla to fully charge.
Visiting a service centre and connecting to their WiFi is also an option.
If all else fails, I suggest contacting Tesla Support.
5. Contact Tesla Support
If you find that your Tesla Model 3 is having trouble connecting to WiFi, one solution could be contacting Tesla support. They have a team of experts who will guide you through troubleshooting steps tailored specifically for your issue.
This way, they can help pinpoint exactly what’s causing the problem and provide solutions on how to fix it. In case all else fails and nothing seems to work, don’t hesitate to contact Tesla support again.
Remember that their mission is to make sure that every customer has an enjoyable driving experience with their electric vehicles. So if there’s anything they can do to assist you further, they’ll surely go out of their way just for you!
Frequently Asked Questions
What Should I Do If My Tesla’s WiFi Isn’t Working?
If your Tesla’s WiFi isn’t working, don’t panic. It can be frustrating when you’re trying to stream music or update your software, but there are a few simple solutions that might do the trick.
The first thing you should try is restarting both your car and router. This often solves the problem by resetting the connection between the two devices.
To restart your Tesla, simply tap on the settings icon on your touchscreen display and select ‘Power Off.’ Wait for a few seconds before turning it back on again.
To restart your router, unplug it from the power source for 30 seconds before plugging it back in again. Once both devices have restarted, try connecting to WiFi again and see if it works this time around.
If not, don’t worry – there are other solutions that might work for you, as explained in the blog post above.
How Can I Troubleshoot Tesla Car Wi-Fi Issues?
To troubleshoot car WiFi issues in your Tesla, try restarting the system or checking the network settings.
Check if there are any updates available for your Tesla software. This may resolve any compatibility issues with your network.
By following these troubleshooting steps, you can hopefully solve any connectivity problems between your Tesla and WiFi network. If none of these solutions work, don’t hesitate to contact Tesla support for further assistance.
These steps are explained in more detail in the blog post above.
How Can I Ensure my Tesla Vehicle stays Connected to WiFi?
Ensuring your Tesla stays connected to WiFi is crucial for accessing software updates and online features, so it’s important to regularly check and adjust your network settings as needed.
First, make sure that your Tesla is within range of a strong WiFi signal. You can do this by checking the strength of the signal on your phone or computer in the same location where you park your Tesla. If the signal is weak, try moving closer to the router or installing a WiFi extender.
Next, double-check that your Tesla’s network settings are configured correctly. Go to Settings > Network > WiFi and make sure that your home network appears on the list of available networks. If it doesn’t, click on ‘Add Network’ and enter the name and password for your home network.
You may also want to try resetting both your router and Tesla if you continue experiencing connectivity issues.
How Do I Know If My Tesla Is Connected To WiFi?
Tap on ‘Settings,’ then select ‘WiFi.’ If your Tesla is currently connected to WiFi, it will display under ‘Current Network.’
If your Tesla isn’t connected to WiFi, don’t worry! There are solutions available for any network issue. Try resetting your WiFi router or modem and rebooting your car’s touchscreen by holding down both scroll wheels for 10 seconds until the screen turns black.
You can also try connecting to a different network or contacting Tesla customer support for further assistance.
Can I Use My Phone Hotspot to Connect my Tesla to WiFi?
Did you know that you can use your smartphone’s hotspot to connect your Tesla to WiFi while on the go? If you’re having trouble connecting your Tesla to WiFi, this could be a great solution for you.
Simply turn on the hotspot feature on your smartphone and connect it to your Tesla as you would any other WiFi network. Using your smartphone’s hotspot to connect your Tesla to WiFi has many benefits. It allows you to access all of the features that require an internet connection, such as software updates and streaming music services, without needing a traditional WiFi network.
Just remember, Tesla updates can sometimes be quite large. If you’re on a limited data plan, rather download updates via a Wi-Fi network.
Can Teslas Be On Many WiFi Networks At The Same Time?
Connecting your Tesla to multiple WiFi networks at the same time can provide a more reliable and faster internet experience while on the road. This is especially useful when one network’s signal strength is weak or non-existent. Multiple connections can also help your Tesla switch seamlessly between different networks, ensuring uninterrupted connectivity.
To connect your Tesla to multiple WiFi networks simultaneously, navigate to the ‘WiFi’ option in settings and click on ‘Add Network.’ Enter the name and password of the additional network that you want to connect to and save it.
If more than one previously connected network is within range, your Tesla will connect to the network you used most recently.
How can I Update my Tesla Without WiFi Access?
With a mobile data connection, you can easily update your Tesla’s software without having to rely on WiFi connectivity.
To update your Tesla’s software with a mobile data connection, simply go to “Software” in the vehicle controls and select “Download and Install.” Your car will then use its cellular network to download any available updates.
Can I Update My Tesla Software With A USB Drive?
Tesla vehicles do not support updating their software through a USB drive. Tesla provides over-the-air (OTA) software updates, which means updates are delivered wirelessly to the vehicle’s onboard computer system.
Tesla’s OTA updates are designed to improve various aspects of the vehicle, including performance, features, and bug fixes. These updates can enhance the driving experience and introduce new functionalities without requiring a visit to a service center or the need for physical media like a USB drive.
It would probably be dangerous to make software updates available to download via USB, as the code could potentially be edited.
Is there a Maximum Range for the WiFi connection in a Tesla?
There appears to be a limit on the range of WiFi connectivity within Tesla vehicles, which may affect your ability to access certain features or services while driving. The maximum range for the WiFi connection in a Tesla can vary depending on different factors such as environmental conditions and interference from other devices.
However, most users report that the signal strength drops off significantly beyond 30-50 feet away from their home network or hotspot.
If you’re experiencing issues with your Tesla’s WiFi connection, there are a few tips you can try to solve this problem. One option is to move closer to the router or hotspot to improve signal strength. You can also check if there are any obstacles that may be interfering with the signal, such as walls or other wireless devices.
Can You Drive a Tesla Without Wifi?
You can still drive your Tesla without WiFi. Some functions will not be available, like live navigation and access to Netflix. However, the Tesla motors don’t need WiFi to function.
Check out these 20 great gift ideas for yourself or a Tesla fanboy.
Contact Us if you have any questions or queries.