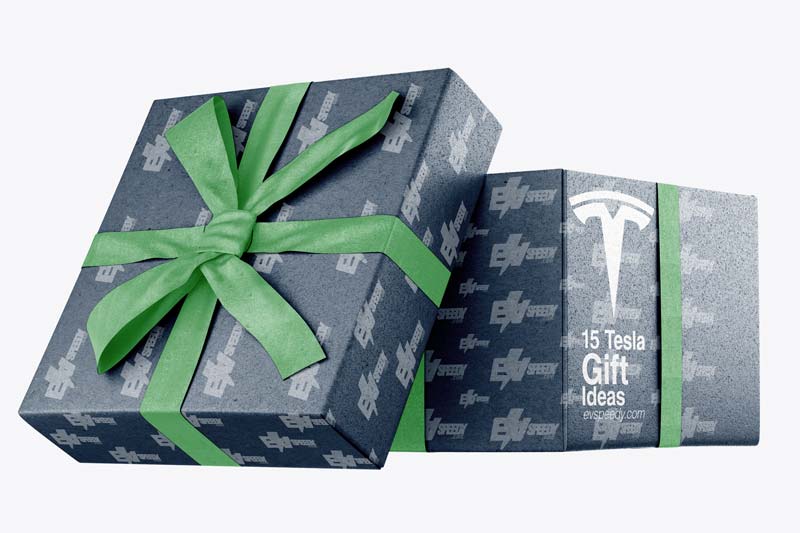The Tesla browser is based on Chromium, the same open-source platform that Google Chrome is built on. This means, you can have the same browsing experience as on your desktop, but on a much bigger screen. But what are the best websites you can visit with your Tesla browser?
Netflix is one of the best website apps to use with a Tesla browser. It is a great way to pass the time when charging your car at a charging station. When self-driving cars get approval for general use, people can enjoy a great movie or TV show instead of stressing about traffic.
In this article, we will be diving into all the useful features that come standard with the Tesla browser, and provide tips and tricks on how to get the most out of it. From watching Netflix to accessing new apps, we’ve got you covered. So buckle up and get ready to take your browsing experience to the next level!
- Can You Browse the Internet in a Tesla?
- How to Watch Netflix While Driving a Tesla
- What Is EVE for Tesla?
- How To Make The Tesla Browser Full Screen
- Optimize Your Tesla Browser
- List of Cool Apps You Can Use With a Tesla Browser
- Examples of Other Websites to Access
- Can I Access my Tesla Browser With Voice Commands?
- Accessing and Using Other Features of the Tesla Browser
- Future Capabilities of the Tesla Web Browser
- Tips and Tricks for the Tesla Browser
- What is Tesla Premium Connectivity?
Can You Browse the Internet in a Tesla?
Tesla added the web-surfing function to its infotainment systems. A mobile phone is great, but sometimes it’s better to view a website on a much bigger screen. The Tesla touchscreen has made it possible to enjoy browsing on a bigger screen while in the electric car.
It’s possible to browse the internet using the Tesla, but only when the vehicle is in Park. Similar to a mobile browser, you can enter search terms or URLs into the address bar to access your favorite websites. Additionally, bookmarking frequently visited websites allows for quick and easy access.
The Tesla browser is based on Chromium. Chromium is an open-source browser that Google developed. It forms the basis of Google Chrome mobile and desktop applications.
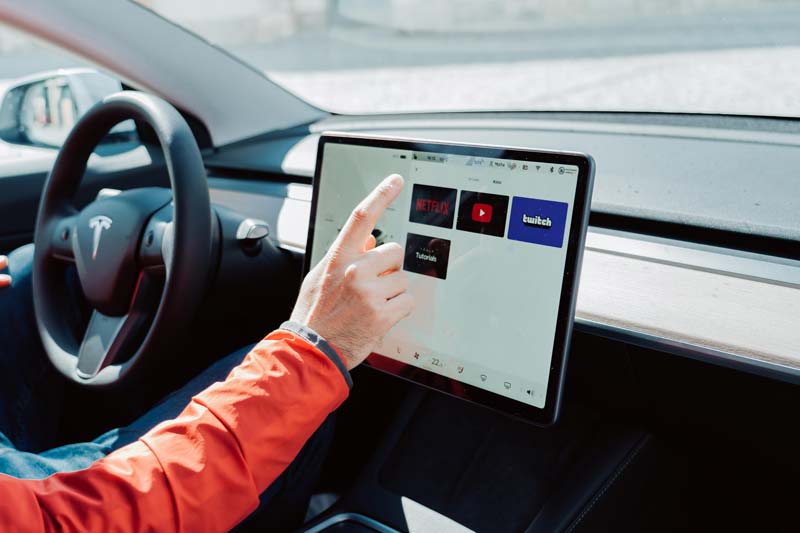
How to Watch Netflix While Driving a Tesla
You cannot watch Netflix while driving your Tesla. However, you’re allowed to park and stream your favorite shows and movies on Tesla’s massive touchscreen dashboard display.
It’s a safety measure to ensure the company does not unintentionally create disastrous situations for drivers.
Watching a show while driving along the highway is an exciting feature of a self-driving car. However, like the extensive collection of video games available on Tesla, Netflix is set for use only when the car is idle, in park, or while at the charging station – for now.
The temptation to play games or watch Netflix would be highly distracting for many drivers. According to Elon Musk, streaming while the car is driving will only be possible once regulators approve full self-driving. Therefore, for now, it’s wise to adjust to watching movies only while the Tesla is parked.
What Is EVE for Tesla?
EVE for Tesla is a dashboard experience mainly designed to provide a great experience when using the 17-inch touchscreen.
The screen is available in:
- Tesla Model 3
- Tesla Model S
- Tesla Model X
You get access to a suite of tools as well as apps at the touch of a finger. It enhances your leisure, daily commute, vacation, and business travel.
EVE uses the car’s built-in web browser. To use EVE for Tesla:
- Open the Tesla browser.
- Go to Tesla apps.
- The first time you’ll be asked to log in, you’re directly taken to your dashboard.
The platform’s design allows Tesla owners to enjoy many benefits, including:
- Continual updates
- New systems
- Features upgrades
- Access to new apps before they’re available
All these features are made possible without the need to update the car’s hardware or software.
How To Make The Tesla Browser Full Screen
Being able to browse on a Tesla is a pretty exciting feature, but it’s not entirely a full screen. You only get to view ⅔ of the screen that it covers. That can be a little annoying since you want to enjoy a full-screen experience.
The following steps (as explained by Alex Schoolman) will help when you want to view your Tesla browser full screen:
- Open YouTube. Click the YouTube icon after opening the Tesla Theater app. It brings a full-screen webpage. However, you won’t have an address bar to visit the sites you want.
- Sign in to Your Google Account. Click your account icon to get menu options and select “Manage your Google Account.” This will show you a “9 dots” icon on the top right of the screen. Click on it.
- Click on the Google Search button, which will take you to Google.com.
- Search for anything you want and enjoy it with the entire screen.
3 Websites To View Tesla Screen in Full Screen
There are also several websites that let you get a fullscreen Tesla screen. I haven’t tried these out personally, but will link them below in case you’d like to test them yourself.
You can access these websites through your Tesla’s browser.
Optimize Your Tesla Browser
There are a few great features Tesla has included to optimize your Tesla browser. After all, Tesla is a unique vehicle!
The following are ways you can optimize your browser in order to have a great experience:
Ensure compatibility for 1920 x 1200 resolution at 17 inches (43 cm).
If you don’t do this, you can’t cover displays that come with the Model S and Model X displays. Tesla Model S uses a 17-inch (43 cm) vertically-oriented display. The resolution is 1920 x 1200, and you need to ensure the website is compatible with all that.
Ensure compatibility for 1920 x 1080 resolution at 15 inches (38 cm).
This aspect is essential when it comes to covering Model 3 and Y center screens. The 15-inch (38 cm) screen serves as the main control panel, as well as the web browser’s interface. The resolution is 1920 × 1080. That’s not hard to optimize since it’s a standard web resolution.
Pay attention to the desktop CSS.
The Tesla in-car web browser (for Model S, 3, X, and Y) serves the desktop version of web pages and not the mobile version. You can easily switch from mobile to desktop.
Ensure tap targets are sized appropriately.
Your site needs to be optimized for the Chromium web browser and dialed in for human hands. Ensure the buttons aren’t too small to be tapped without the use of a mouse.
List of Cool Apps You Can Use With a Tesla Browser
| Web Browser App | Feature |
| Teslapage.com | Weather, news, stock price & other news |
| Waze for Tesla Incidents | Displays all traffic incidents reported to Waze |
| Teslaapps.net | List of additional free & premium apps |
| Plugshare for Tesla | List of nearby charging stations |
| Motherfrunker Web App | Maps, games, & more |
Here’s a great video that goes into more detail about a few of the great website apps to use with a Tesla Browser:
Examples of Other Websites to Access
Weather Forecasts:
One of the most practical uses for the Tesla browser is checking the weather forecast. Websites such as Weather.com or AccuWeather.com can be easily accessed and displayed on the large touchscreen. This can be particularly useful for planning long road trips or deciding whether to charge your car before heading out.
Another way to access weather forecasts is through the Tesla app. This app also allows you to monitor the battery status, check the car’s location, and even control the air conditioning or heating.
News Sites:
The Tesla browser can also be used to access news websites such as CNN.com or BBC.com. This can be a great way to stay informed while on a long road trip or during a charging break.
Another news website that can be accessed is the Tesla news section. This section is updated regularly and provides information on new Tesla developments, product updates, and company news.
Streaming Services:
In addition to Netflix, the Tesla browser can also be used to access other streaming services such as Hulu or Amazon Prime Video. This can provide even more entertainment options when charging your car or during a break in a long road trip.
These streaming services are also available through the EVE for Tesla platform. This platform can be accessed through the browser and provides a suite of tools and apps for Tesla owners.
While it is not possible to watch streaming services while driving, it can be done when the car is parked or at a charging station as a safety measure.
Overall, the features Tesla has included in their browser offers a wide range of options for entertainment and information while on the road.
With access to weather forecasts, news sites, and streaming services, Tesla owners can make the most of their time while charging their car or during a break in a long road trip.
Can I Access my Tesla Browser With Voice Commands?
You can use voice commands to open Tesla browser web page. You simply need to go through the browser step by step. Simply say “Open” and then insert the page you want to open.
For example, you can say “Open, Toybox, Browser, Theater, Phone).
You can also use the command “Search for.”
This makes it masier to navigate the web and access specific websites without having to use the touchscreen, especially when there is a traffic jam.
Accessing and Using Other Features of the Tesla Browser
How to Easily Bookmark Favorite Websites in Tesla’s Browser For Quick Access
To add a website to your bookmarks in the Tesla browser, simply navigate to the website and tap on the “Bookmark” icon located in the bottom right corner of the screen.
To access your bookmarks, tap on the “Bookmarks” icon located in the bottom left corner of the screen. This will open a menu displaying all of your saved bookmarks.
To delete a bookmark, tap and hold on to the bookmark and select “Delete” from the options that appear.
How to View Browsing History on Tesla’s Browser
To view your browsing history in Tesla’s browser, tap on the “History” icon located in the bottom left corner of the screen.
To clear your browsing history, tap on the “Clear History” button at the bottom of the history menu.
How to Change Settings on Tesla’s Browser
To access the settings for the Tesla browser, tap on the “Settings” icon located in the bottom left corner of the screen.
In the settings menu, you can adjust settings such as the default search engine, browsing history, and security settings.
To change your default search engine, tap on the “Search Engine” option and select the preferred search engine from the options that appear.
To turn on the browser’s incognito mode, tap on the “Security” option and toggle on the “Incognito Browsing” switch.
Incognito is one of Tesla’s hidden feature that prevents the browser from storing your browsing history, cookies, and other data.
Future Capabilities of the Tesla Web Browser
Planned Updates:
Teslas are known for their constant software updates and the web browser is no exception. Tesla has planned several updates for the browser that will enhance the user experience.
Some of these upcoming features include a new interface design, improved browsing speed, and additional features such as a night mode and a reading mode. The Model Y and future Teslas will have these updates.
Additional Features For Teslas:
Tesla is currently working on integrating new features into the browser, such as a split-screen mode and the ability to open multiple tabs. This will allow users to multitask and access multiple websites or apps at once. This feature opens separate windows, similar to the way you would use a new app on your phone.
Using the Browser in the Rear Seat
Another feature that Tesla is working on is the ability to use the browser in the car’s rear seat display. This will allow rear-seat passengers to access the internet and stream videos or play games during long trips, while the main driver navigates using the navigation system.
Voice Commands for Tesla’s Browser
The company is also planning to integrate a feature that will allow users to control the browser using voice commands.
Integrating Augmented Reality into Tesla’s Browser
Tesla is also exploring the possibility of integrating augmented reality into the browser to enhance the browsing experience. This could include features such as 3D maps, virtual tours, and interactive shopping, similar to the way you would use Google Maps.
Integrating Android Auto and Apple Carplay in Tesla
The company is also considering integrating Android Auto and Apple Carplay, which will allow Tesla drivers to use their Android or iOS devices seamlessly with the browser. This will also allow access to media apps such as Spotify, YouTube, and Netflix, as well as navigation apps such as Waze or Apple Maps.
Tips and Tricks for the Tesla Browser
In the guide below, I have included some tips and tricks for getting the most out of your Tesla’s browser.
Maximizing Tesla Browser Performance: 4 Tips
1. Update Your Tesla’s Software
To ensure optimal performance of the Tesla browser, make sure that the vehicle’s software is up to date by regularly checking for and downloading software updates.
2. Clear Your Browser’s Cache and History
To improve browsing speed, it is recommended to clear the browser’s cache and history regularly. This can be done by accessing the browser’s settings and selecting the “Clear History” option.
3. Make Use Of Incognito Mode
To save data usage, it is recommended to use the browser’s incognito mode while browsing sensitive websites or when using the browser on a limited data plan.
4. Reduce Open Tabs
To improve the overall browsing experience, it is recommended to keep the number of open tabs to a minimum and close tabs that are no longer in use.
Troubleshooting Common Tesla Browser Issues:
Check Internet Connection
If the browser is not loading pages correctly, it is recommended to check the vehicle’s internet connection and make sure that it is connected to a stable WiFi network.
Restart the Browser
If the browser is not responding, it is recommended to close and reopen the browser or restart the vehicle’s infotainment system.
Clear Cache
If the browser is freezing or crashing, it is recommended to clear the browser’s cache and history, close any open tabs, and restart the vehicle’s infotainment system.
Clean the Touchscreen
To fix an issue with the browser’s touchscreen, check if the screen is dirty or smudged, if yes, clean the screen.
What is Tesla Premium Connectivity?
Tesla vehicles come with connectivity features that enhance the driving experience. These features require data usage and include things like streaming music, seeing live traffic, and more.
When you buy a Tesla, you get Standard Connectivity for free. It lasts for eight years from the day you get the car or until it’s used as a demonstrator or service vehicle, whichever comes first. If you buy a used car, you’ll be told how long you have access to Standard Connectivity. With Standard Connectivity, you can use most connectivity features over Wi-Fi, including basic maps, navigation, and music streaming through Bluetooth®.
Premium Connectivity is an upgrade that lets you use all connectivity features over cellular data, as well as Wi-Fi. It provides a more intuitive and engaging ownership experience. You can subscribe to Premium Connectivity on a monthly basis through the Tesla app. When you order a Model S, Model X, or Model 3, you’ll get a trial of Premium Connectivity when the car is delivered.
If you’re using a Tesla for personal use, you can subscribe to Premium Connectivity through the Tesla app. If you’re driving a company vehicle, you’ll need to contact your vehicle provider for more information.
Can I use the Tesla browser while the car is in motion?
Can I customize the browser’s interface?
Check out these 20 great gift ideas for yourself or a Tesla fanboy.
Contact Us if you have any questions or queries.