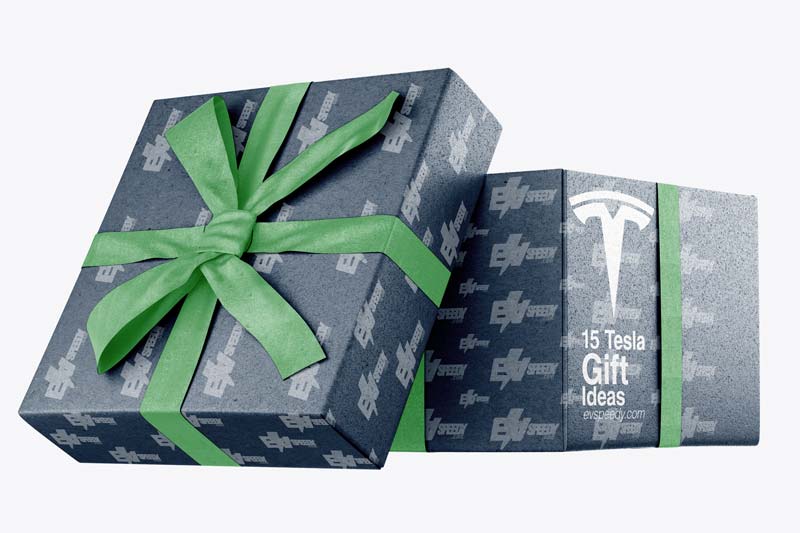Using your Tesla as a game console wouldn’t be among its most popular uses—but it’s nonetheless possible. The first thing you need to do is to connect a game controller to your Tesla. There are a few different ways that you can do this:
- Use an adapter: There are a number of adapters available that will allow you to connect your game controller to your Tesla. This is probably the most straightforward way to do it.
- Use Bluetooth: If your game controller supports Bluetooth, you can simply pair it with your Tesla and start playing.
- Use a USB cable: Most game controllers can be connected to a Tesla via a USB cable. Simply plug the controller into the USB port, and you should be good to go.
In this article, I’ll walk you through everything you need to know to connect game controllers to your Tesla. From the best game controllers to use, to the games that are compatible with Tesla and even the limitations you should be aware of, I’ve got all the information you need.
Game Controller Compatibility with Tesla Models
No matter which method you choose, it should be easy to connect a game controller to the Tesla. You sadly can’t control the car with your controller, but maybe it’s better to leave that for video games.
Not all Tesla models are compatible with game controllers. However, if you bought your Tesla in the last few years, chances are it is.
The Model S and Model X have a more robust entertainment system, and they’re compatible with most gamepads. The Model 3 and Model Y have lower processing power and may not be compatible with every controller.
| Tesla Model | Controller Support | Processing power |
| Tesla Model S | Full Controller Support | Supports high-end gaming |
| Tesla Model X | Full Controller Support | Supports high-end gaming |
| Tesla Model 3 | Limited Controller Support (Center Console USB Ports only support charging devices) | Supports low-end gaming |
| Tesla Model Y | Limited Controller Support (Center Console USB Ports only support charging devices) | Supports low-end gaming |
What Games Can You Play on a Tesla?
You can play a small catalog of simple 3D and 2D games on a Tesla, including Stardew Valley, Cubhead, and SkyForce Reloaded. However, Tesla hardware is capable of running AAA games.
After looking at the table above, you’re probably thinking that using the term “high-end gaming” is an overstatement. Well, it’s actually not far-fetched at all: the new Teslas Model S and X come with a 10-teraflop AMD RDNA 2 GPU. Just to put that into perspective, the PlayStation 5 also has 10-teraflop GPU.

However, even though Models S and X have the right specs, they still have a quite small game catalog—one they share with new Models 3 and Y. It’s limited to games with undemanding graphics, but you do have some jewels like Cuphead and Stardew Valley.
Elon says they’re working to bring Steam to Tesla, but it’s not certain when this may happen.
Can You Use Game Controllers While You Drive Your Tesla?
You can’t use a game controller while you drive your Tesla. You can only use a game controller when the car is parked. When a Tesla is in autopilot mode, game controllers are disabled.
The ability to play games while on autopilot was introduced by Tesla in a software update some time ago without much fuss. However, it was soon disabled after it came to the attention of regulatory institutions.
Elon Musk has stated that the feature might come back once full-autopilot driving becomes legal in major countries.
Can You Connect to An Older Tesla Model?
There sadly isn’t a straight answer to this question. It may be possible to connect game controllers to older Tesla models, but it will depend on the model and the game controller. Games on older Teslas are designed to work with the steering wheel or the touchscreen.
In any case, older Teslas are only capable of running basic arcade games—mostly Atari classics.
The Best Game Controllers for Teslas
Xbox Wireless Controller
You can’t go wrong with the Xbox Wireless Controller. It’s compatible with almost anything and it’s extremely comfortable. Some people find it to be on the smaller side of the controller spectrum, but it will fit most hands just right.

How To Connect My Xbox Controller to my Tesla
To connect your Xbox controller to your Tesla, simply plug it into one of Tesla’s USB ports. In the newest Tesla models, the USB port in the center console usually only supports charging. However, there are more USB ports in the glove compartment that you can use.
PlayStation 5 DualSense Controller
The PS5 controller came with many advanced features, such as haptic feedback and adaptive triggers. This is also why it’s more expensive than most controllers.

However, the DualSense controller makes the list because of its convenience. If you already have a PS5, you can simply plug in the controller and play. However, it will only work with a wired connection. If you want it to work wirelessly, you may need to buy an adapter.
How To Connect PS5 Controller to Tesla
To connect a PS5 controller to a Tesla vehicle, follow these steps:
- Ensure that your Tesla vehicle is parked and turned on. It’s important to have the vehicle running for the pairing process.
- Enter your Tesla vehicle and access the main touch screen display located in the center of the dashboard.
- Navigate to the “Controls” menu on the touch screen. This menu allows you to access various settings and features of your Tesla.
- Within the “Controls” menu, look for an option called “Bluetooth.” Select it to open the Bluetooth settings.
- Make sure the Bluetooth on your PS5 controller is enabled. To do this, press and hold the PlayStation button located in the center of the controller. A light bar on the controller should start flashing, indicating that it is in pairing mode.
- On the Tesla touch screen, tap the option to “Add New Device” or “Pair New Device.” This will initiate the Bluetooth pairing process.
- The touch screen will now search for available Bluetooth devices. Wait for your PS5 controller to appear on the list of available devices.
- Once your PS5 controller appears, tap on its name to select it. The touch screen will display a pairing confirmation code or ask you to enter one.
- On your PS5 controller, use the directional buttons and the X button to enter the pairing confirmation code displayed on the Tesla touch screen. Alternatively, you may need to press the PlayStation button to confirm the pairing.
- After successfully entering the confirmation code, the Tesla touch screen will display a message indicating that the PS5 controller has been paired successfully. You should now be able to use the PS5 controller to control certain aspects of your Tesla’s infotainment system.
Now that your PS5 controller is connected to your Tesla, you can utilize it for gaming or other compatible features available in your vehicle’s interior accessories. These may include gaming apps or entertainment options that can be accessed through the Tesla touch screen.
Please note that the level of functionality and compatibility may vary depending on your Tesla model and software version. It’s always a good idea to consult your vehicle’s user manual or contact Tesla support for specific details about using a PS5 controller with your Tesla.
PowerA Enhanced Wired Controller

Whatever the case, if you need a cheap, reliable controller, look no further than the PowerA Enhanced Wired Controller.
Logitech F710 Wireless Gamepad
It may not be the flashiest controller out there, but if you want a full-featured controller on a budget, the Logitech F710 is hard to beat. It’s easy to set up, has a long battery life, and it’s comfortable to hold.

Can I Play Games on Tesla Without A Games Controller?
You can play some the games that are built into Tesla’s infotainment entertainment section with the built-in steering wheel. However, some games require additional entertainment accessories like a games controller.
If a game requires a game controller, you can connect the game controllers via an adapter, a USB cable or via Bluetooth.
Frequently Asked Questions
Can You Drive a Tesla With a Game Controller?
Can You Connect Nintendo Switch to Tesla?
Check out these 20 great gift ideas for yourself or a Tesla fanboy.
Contact Us if you have any questions or queries.